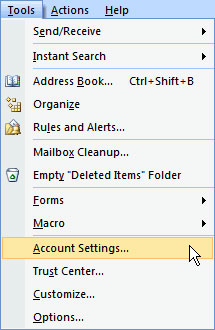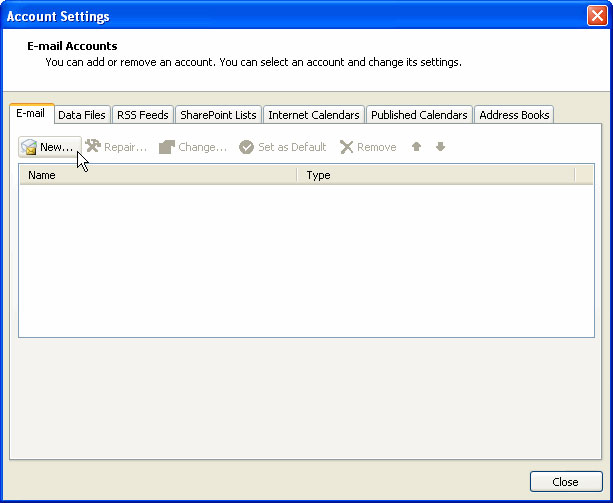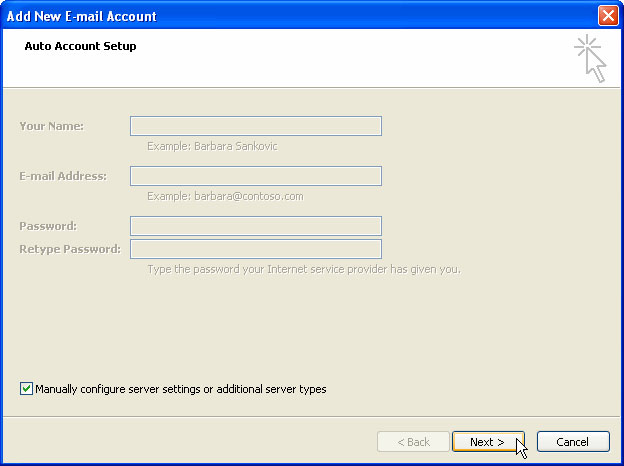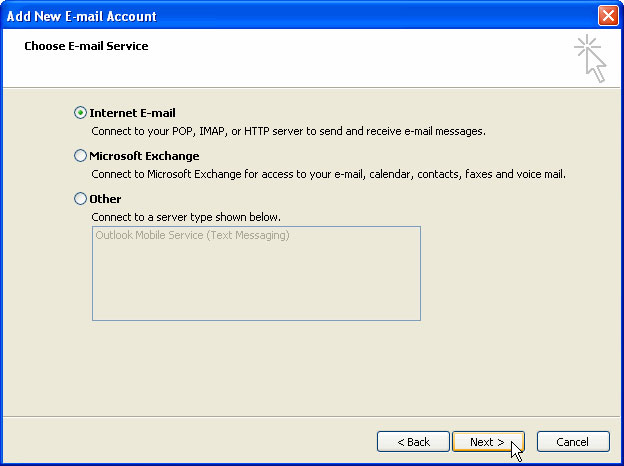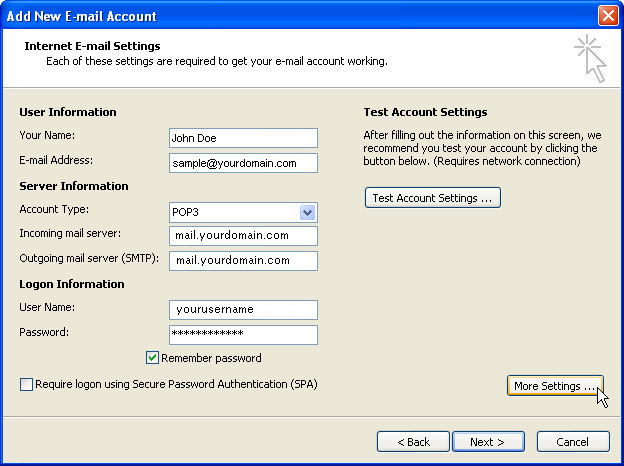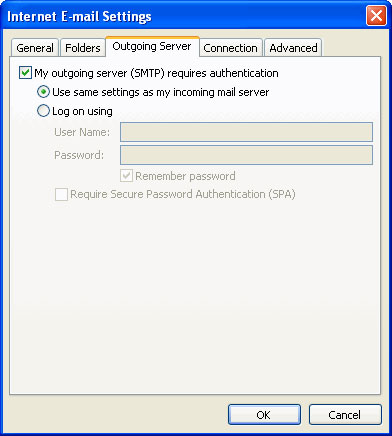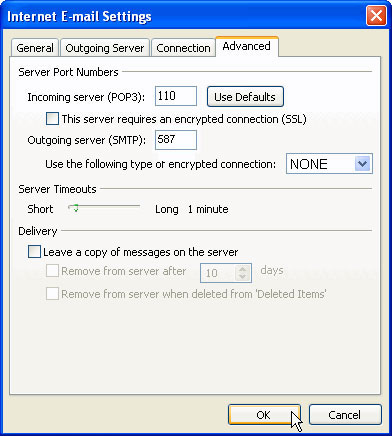You are here:
Home >
Support >
Email Setup >
Outlook 2007

Outlook 2007 Email Setup
- Start Microsoft Outlook 2007.
- Click the Tools then Account Settings menu.
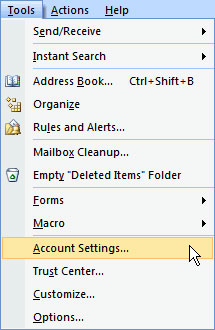
- On the Email tab, click the New button.
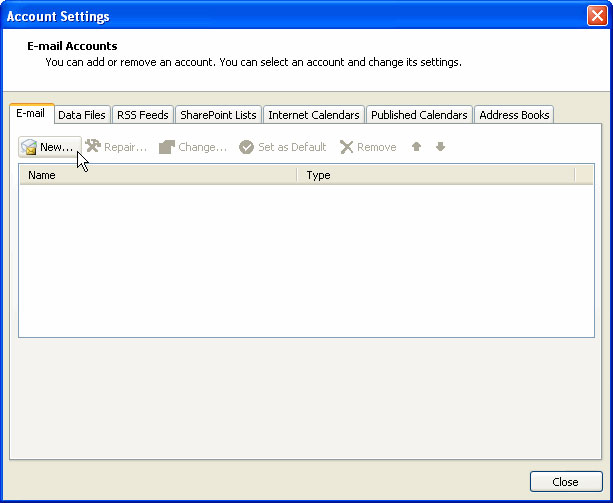
- Click Next.
- Check the “Manually configure server settings or additional server types” checkbox.
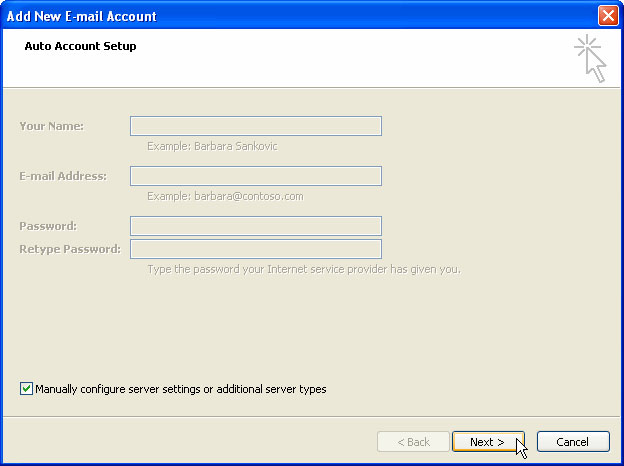
- Click Next.
- Click the Internet E-mail button.
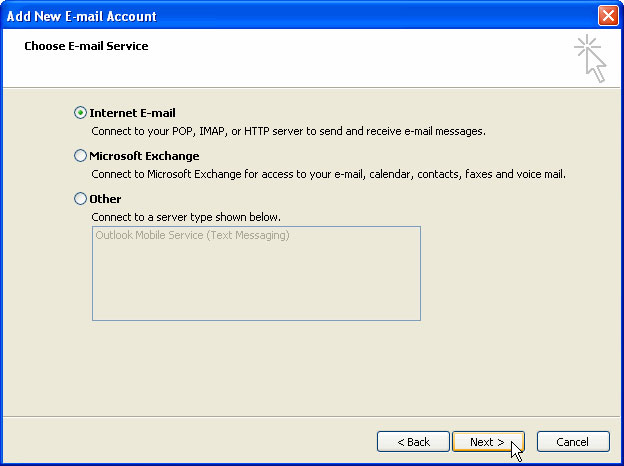
- Enter the following information:
• Your Name—Enter your first and last name. This is the name that will appear in the From field of messages you send.
• E-mail Address—Enter your entire email address (e.g., [email protected] ), using all lowercase letters.
• Account Type—Select POP3 from the drop-down menu.
• Incoming mail server—Enter the following server name: mail.domainname.com
• Outgoing mail server (SMTP)—Enter the following server name: mail.domainname.com
• User Name—Enter your User Name (e.g., username ), using all lowercase letters.
• Password—Enter the password for your email account.
- Check the “Remember password” checkbox, if you want Outlook to check for email without prompting you to enter your password.
- Click the More Settings button.
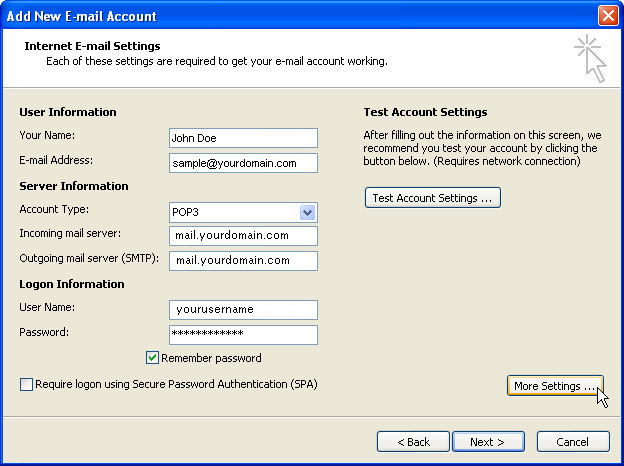
- Click the Outgoing Server tab.
- Check the “My outgoing server (SMTP) requires authentication” checkbox. Leave the default setting to, “Use same settings as my incoming mail server.”
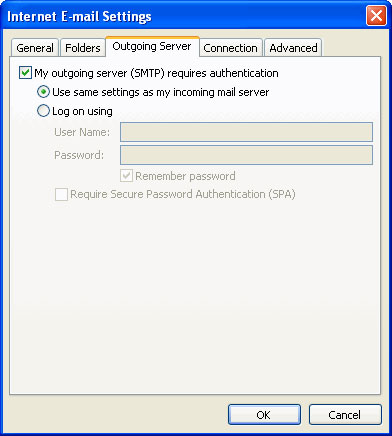
- Click the Advanced tab.
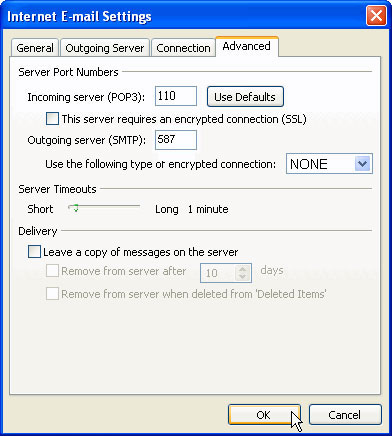
- Enter the following information:
• Incoming server (POP): 110
• Outgoing server (SMTP)*: 587
- A POP connection removes email from the server during download. If you want to access these messages from other email clients, check the “Leave a copy of messages on the server” checkbox, and set preferences as desired.
- Click the OK button.
- Click the Next button.
- Click the Finish button.
You are here:
Home >
Support >
Email Setup >
Outlook 2007